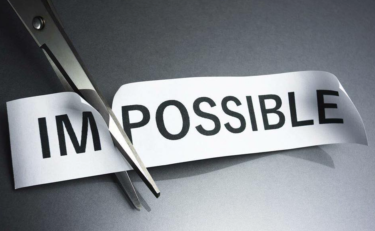今、勤めているところでパソコンの管理もしているわけですが、そのときに役に立ったソフトがあります。そう、これAOMEI Backupper & Partition Assistantです。個人で使用する分には無料版で十分ですが、ある程度、パソコンを大量に扱う場合には有料版がやはりいいです。大概、50%のOFFセールを実施していますので、また、一度購入するとずっとアップデートできますのでお得だと思います。是非、有料版の使用をおススメします。特に古いパソコンをそのまま新しいパソコンにシステムごと移管する場合にはAOMEI Partition Assistantだけでも有料版にするのをおススメします。
パソコンの設定データ移管処理について
会社でのコスト削減のあおりを受けて、私がシステム会社に代わり新しいパソコンの移行手続きをすることになってしまった。現場からの意見は「デスクトップのデータもインターネットのお気に入りもそのまま使用できるようにしてくれ」という我儘なものでした。50台以上あるPCに全てその手続きをするのは流石に骨が折れます。そこで活躍したのがAOMEI Backupper です。無料でありながら素晴らしいバックアップ能力です。使用方法は簡単簡単!
① AOMEI Backupper をダウンロードします。そしてインストールします。(窓の杜あたりからダウンロードするのが良いでしょう。ダウンロードしたものをクリックし、インストールします。)
② AOMEI Backupper を起動します。システムバックアップを選んで外付けHDDなどにバックアップとる。(クローンバックアップは必要ありません。時間も食うし、故障も多そうです。)
③ブータルメディアを作成する。(メニューのツールに作成するコマンドがあります。)
④新しいPCにブータルメディアで AOMEI Backupper を起動する。この時バックアップを取った外付けHDDを接続しておく。
⑤バックアップの復元で新しいPCのシステムディスクにシステムバックアップのデータを復元する。
以上、この流れで、新しいPCに元のパソコンデータや仕組みがそのまま移行されました。この方法でほとんどのPCを新しいPCに移行しました。楽ちん楽ちん。それぞれの作業の詳しいやり方は、Googleで検索などして「他のサイト」さんを参考にして下さい。
但し、注意事項として
会社で使用しているPCは富士通製の法人向けPCです。全部一斉に移行したわけではなく、順番にパソコンの入替を行っていきました。その過程でPCの型番が新しくなるにつれBIOSの設定でセキュアブートを無効にできないPCが出てきました。そうなった場合、パソコンが起動しません。PCにWindows OSをセットアップするときに最初に気を付けることは、BIOSのブートモード(Boot Mode)がUEFIモード(GPTパーティション形式)なのか、従来のレガシBIOS(MBRファイル形式)かを確認することです。移行前のPCが レガシBIOS であり、これでシステムを復元する新しいPCがUEFIモード(セキュアブート)形式であった場合、パソコンを起動してもPXEというネットワークブート(IPv4 IPv6)とCD/DVD、USBデバイスのみでWindows10が起動しません。
>>Checking Media Presence>>Media Present>>Start PXE over IPv4.
>>Checking Media Presence>>Media Present>>Start PXE over IPv6.
これが出た場合は、BIOSからセキュアブート、UEFIモードを無効にする方法をシステム保守の会社に聞いて、無効にできるのであれば、それで解決ですが、なんとなく今後のことも考えて有効にしておこうとか、無効にするコマンドが無い場合は以下の処理で解決です。
ここで活躍するのが AOMEI Partition Assistant 有料版
はっきり言って AOMEI Partition Assistant 無料版はゴミです。使えません。いや使えるのでしょうけど私にはその有用性は見つけられませんでした。反対に有料版はその価格以上の価値がありました。
MBR ⇔ GPT がシステムディスクに対して使用できます。データを削除することなくこの処理が可能となります。
これで解決です。
AOMEI Partition Assistant もブータブルCD/USBを作成することが出来ますので起動しない(PXEブートなど)PCに対してはブータルUSBで AOMEI Partition Assistant を起動してシステムディスクをMBRからGPTに変更してやることによりブートディスクにシステムディスクを選択することが出来るようになりますので、これで解決です。
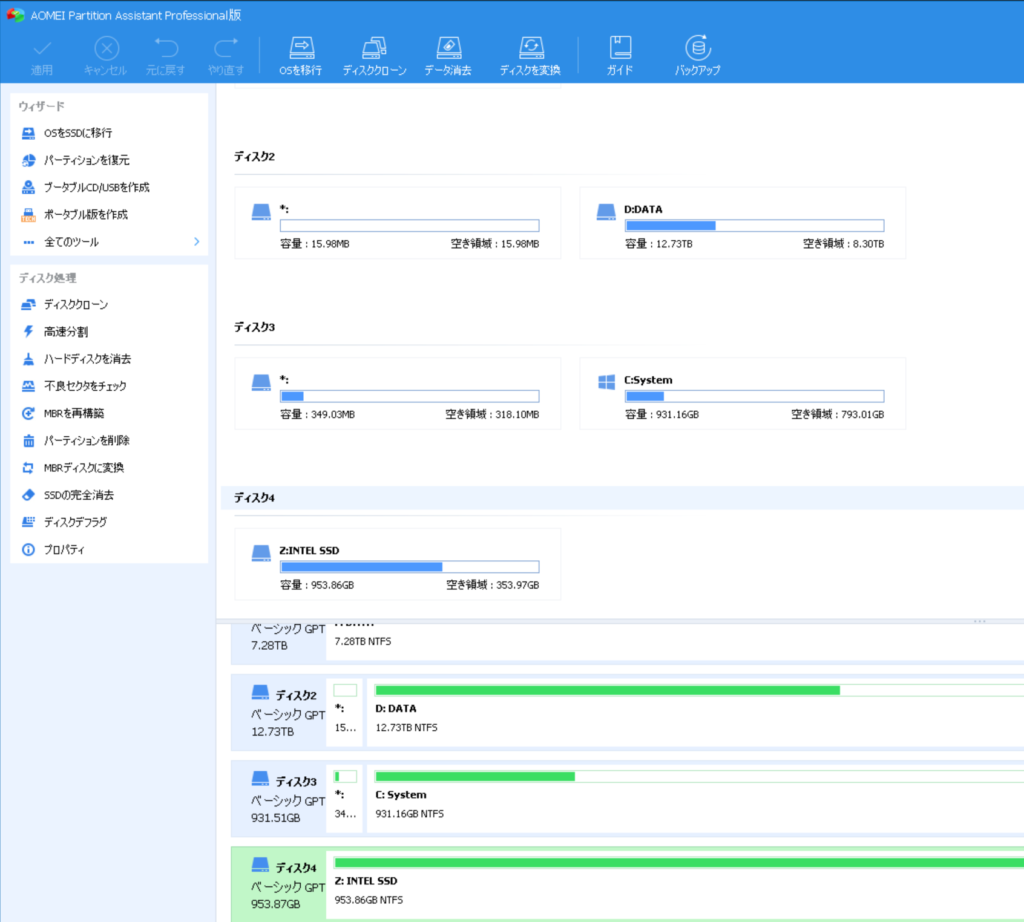
“パンがなければお菓子を食べればいいじゃない”もとい“MBRがダメならGPTにすればいいじゃない”
そんな簡単ではありませんでしたが、このソフトを使用すればすごく簡単でした。ディスク処理のところに「デスクを変換」というメニューがあります。この手の処理に関しては考える時間や手間を惜しむよりもさっとお金を出して時間を確保するほうが有用だと思います。実際に変換処理は一瞬で終わります。結局のところAOMEIに限らず、ほかのソフトでもこのMBRをGPTに変換できるソフトがあれば解決です。
あと、ブータブルCD/USBはAOMEI PE Builderで作成すると、一度の起動で復元とMBR→GPTの変換ができるので便利です。AOMEI Backupper & Partition AssistantがインストールされているPCにこのソフトをインストールしてブータルメディアを作成して、ここからパソコンを起動するとWindows10を介することなくAOMEI Backupper & Partition Assistantが使用できます。おススメします。
移行後のPCについて
移行したPCでちょっと面倒であったのはライセンス認証です。Windows10に関しては、もともと新しいパソコンにライセンスが付与されておりシリアル不要であるため、何もする必要はありませんでしたが、Officeなどは最初の起動時にライセンス認証の必要がありました。もともとディスクからインストールしたOfficeであったため、マイクロソフト経由を選択で認証は完了しました。但し、古いPCにハンドルされているOfficeはライセンス違反となるため使用はできません。そういったPCはOffice365をサブスクで購入しているため、これをインストールしなおしました。またドライバなども富士通のサイトからダウンロードして、その型番の最新版ドライバをインストールしました。
あとは、全ての設定(プリンタドライバや設定、インターネットのお気に入りなどその他もろもろの設定)がそのまま使用できるため引っ越し自体は楽でした。何より故障の多かった旧PCで、不調だから診てくれとか毎回、電話がかかってきて、その都度、ハードが原因の故障であれば保守会社に電話したりしてましたが、新しいPCは全てCorei5のメモリ16GBでシステムディスクをSSDにしたため非常に快適となり故障の電話も処理が遅いという電話もなくなり、時間に余裕ができました。
- 1
- 2